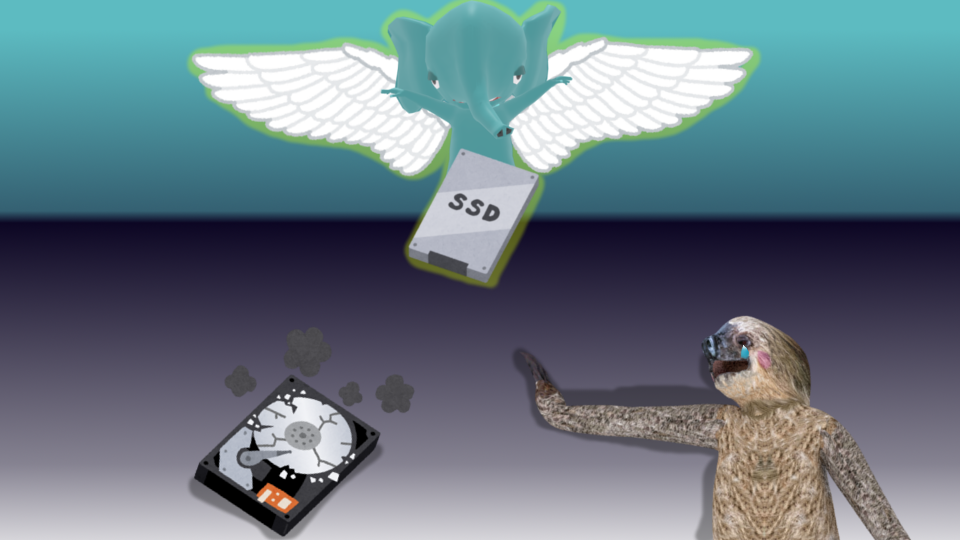とうとうPCのHDD(ハードディスク)が寿命を迎えてしまいました。
学生時代から使っていたので、6年くらい使ってました。一般的にHDDの寿命は4年と言われているのでかなり頑張ってくれました。
ちなみに何故寿命が分かったかというと、以下の2点です。
- HDDを読み込む時に異常な音がする
- 電源ボタンを押してwindowsが立ち上がる前にbiosが立ち上がる
1ヵ月くらい前から症状はあったのですが、ここ最近あまりにも頻発するので交換に至りました。
僕のPCは知り合いに組んでもらったため、修理のサポートはできず、自分でディスクを交換するしかありませんでした。
どうせならCドライブをSSDにしたいと思い、やり方を検索。
Youtubeで以下の動画が大変参考になりました。というか、以下の動画で全部できました。
早速買い出しへ。
以下、購入したもの
- HDD/SSDケース
- HDD/SDDの2.5インチ→3.5インチのマウンタ
- 外付けHDD
※現在使用しているメーカーと同じものを購入しましょう。動作不良の原因になる可能性があります。 - SSD(1TB)
- HDD(3TB)
外付けHDDはバックアップ用。
HDD(3TB)は別ドライブ用です。
後は必須だと思います。(SSD等の容量は自分に合わせて適当なものを購入しましょう)
換装開始
SSDを開け、HDD/SSDケースに取り付けます。
上記の動画を参考に、HDD/SSDケースをPCに接続し、クローンを作成する為に、EaseUS Todoをインストール。
動画では20分程で終わっていますが、僕の場合は3時間程かかってしまいました。
途中でPCが固まってしまったので、合計で約5時間程かかりました。
時間があるときにやって良かったです。
とりあえず、クローンは終了したので、PCをシャットダウンし、HDDからSSDの換装を行います。
HDDを取り外します。
左右のレールを取り外します。
SSDは2.5インチでこのままだとマウントできないので、3.5インチのマウンタに取り付けます。
HDDが接続されていた所にSSDを取り付け、SATAケーブル、電源ケーブルを接続します。
これでPCを起動。問題なく起動できたので、次にHDDを増設します。
以下、参考サイト
袋に入っているので、取り出し、同様にレールを取り付けます。
※僕の場合はレールが余っていたので、購入しなくてもよかったのですが、無い人は事前に買っておきましょう。同時にSATAケーブルも持っているか確認しておきましょう。
PCへマウント。
ところが問題発生
ディスクの管理からドライブを追加しようとしても認識していない!
SATAケーブル等がきちんと接続されているかとを確認し、biosで認識している事を確認。
PCを再起動してみるとwindowsで認識されました。良かった。
早速ボリュームの割り当てを行い、今回作業は終了。
まとめ
ネットで事前に難易度を調べてみるとガンプラより簡単という意見があったので、そんな事はないだろうと思っていましたが、初めての僕でも難なくできたので、良かったです。